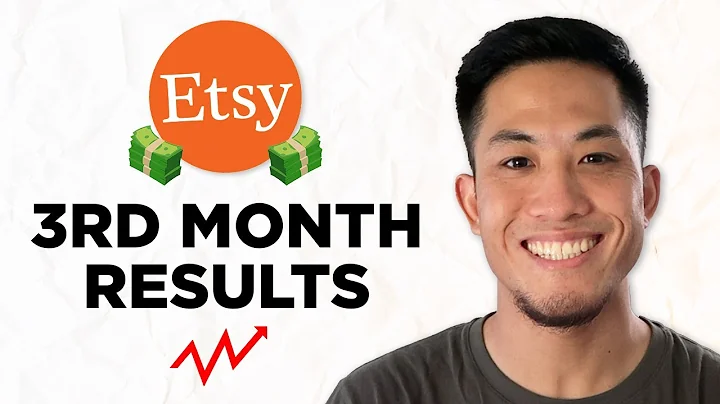Maximize Your Etsy Sales with QuickBooks Online
Table of Contents:
- Introduction
- The Importance of Tracking Income and Expenses for Etsy Shop Owners
- Setting Up QuickBooks Online for Etsy Integration
- Creating Accounts for Etsy Income and Expenses
- Recording Etsy Sales and Expenses in QuickBooks Online
a. Adding Etsy as a Bank Account
b. Creating Sub-accounts for Etsy Income
c. Creating Sub-accounts for Etsy Expenses
- Downloading Data from Etsy and QuickBooks Online
- Organizing and Summarizing Data for Journal Entry
- Creating a Journal Entry in QuickBooks Online
- Balancing the Journal Entry
- Conclusion
Article: How to Track Etsy Income and Expenses in QuickBooks Online
Are you an Etsy shop owner who is struggling to accurately track your income and expenses? Do you find it challenging to integrate your Etsy sales data with QuickBooks Online? In this comprehensive guide, I will show you exactly how to effectively track your Etsy income and expenses within QuickBooks Online. By following these simple steps, you will be able to streamline your financial management processes, accurately track your sales, and maximize your deductions for tax purposes.
Introduction
As an Etsy shop owner, it is crucial to have a reliable system in place for tracking your income and expenses. This not only helps you stay organized but also allows you to monitor the financial health of your business. QuickBooks Online is a powerful accounting software that can assist you in managing your Etsy sales and expenses effectively. However, since Etsy and QuickBooks Online do not integrate seamlessly, there are specific steps you need to take to ensure accurate tracking.
The Importance of Tracking Income and Expenses for Etsy Shop Owners
Tracking income and expenses is essential for Etsy shop owners for several reasons. Firstly, it provides a clear picture of your business's financial performance and profitability. By accurately tracking your income, you can identify which products or services are generating the most revenue and focus your efforts on those areas. Similarly, tracking expenses allows you to understand where your money is going and identify opportunities for cost-saving and optimization.
Moreover, accurate income and expense tracking is crucial for tax purposes. By diligently recording your sales and expenses, you can maximize your deductions and ensure compliance with tax regulations. This not only helps you save money but also minimizes the risk of audits and penalties.
Setting Up QuickBooks Online for Etsy Integration
Before you start tracking your Etsy income and expenses in QuickBooks Online, you need to set up your accounts correctly. QuickBooks Online treats Etsy as a bank account, allowing you to record your sales and expenses effectively. Follow these steps to set up your accounts:
- Log in to your QuickBooks Online account.
- Go to the Chart of Accounts section.
- Click "New" to add a new account.
- Choose the account type as "Bank" and name it as "Etsy."
- Set the starting balance as zero and enter the date when you consider Etsy as a bank account (e.g., November 1, 2019).
- Save and close the account.
Creating Accounts for Etsy Income and Expenses
To track your Etsy income accurately, you need to create specific accounts within QuickBooks Online for different income sources. Here's how to create sub-accounts for Etsy income:
- Click "New" in the Chart of Accounts section.
- Change the account type to "Income" and name it as "Sale of a Product - Etsy Sales."
- Make it a sub-account under the main sales account.
- Save and close the account.
- Repeat the above steps to create sub-accounts for shipping income, discounts, and refunds, if applicable.
Similarly, you need to create expense accounts for all your Etsy-related expenses. Here's how to create sub-accounts for Etsy expenses:
- Create an account named "Etsy Fees" as the main expense category.
- Create sub-accounts under "Etsy Fees" for bank charges, transaction fees, listing fees, marketing fees, shipping fees, and sales tax payable.
- Save and close each account.
Recording Etsy Sales and Expenses in QuickBooks Online
Now that you have set up the necessary accounts, it's time to record your Etsy sales and expenses accurately in QuickBooks Online. Follow these steps for a seamless process:
a. Adding Etsy as a Bank Account:
To treat Etsy as a bank account in QuickBooks Online, add it to your Chart of Accounts using the steps mentioned earlier. This allows you to record the net sales deposits from Etsy.
b. Creating Sub-accounts for Etsy Income:
Create sub-accounts under the main sales account to track different sources of Etsy income, such as sales, shipping, discounts, and refunds.
c. Creating Sub-accounts for Etsy Expenses:
Create sub-accounts under the main expense category "Etsy Fees" for different types of expenses incurred while running your Etsy shop, such as bank charges, transaction fees, listing fees, marketing fees, shipping fees, and sales tax payable.
Downloading Data from Etsy and QuickBooks Online
To accurately record your Etsy sales and expenses in QuickBooks Online, you need to download relevant data from both Etsy and QuickBooks Online. This data will help you organize and summarize the information for the journal entry. Follow these steps:
- In your Etsy shop manager account, go to settings and select "Orders."
- Choose the month you want to work on and download the CSV report.
- Open the report and note down the amounts for discounts, shipping, and sales tax (if applicable).
Repeat the same process in your QuickBooks Online account by going to the finances tab, selecting payment account, and downloading the monthly statement. Organize the data by sorting it according to category type to make it easier for entry.
Organizing and Summarizing Data for Journal Entry
To create a journal entry in QuickBooks Online, you need to organize and summarize the data previously downloaded. Follow these steps:
- Add up the fees and taxes from the Etsy report.
- Add up the gross sales, payment transaction fees, and listing fees from the QuickBooks Online report.
Now you have the necessary totals for your journal entry.
Creating a Journal Entry in QuickBooks Online
In QuickBooks Online, click on the plus sign and select "Journal Entry" to create a new entry. Follow these steps:
- Change the date to the end of the month you are working on (e.g., November 30, 2019).
- Enter the Etsy sales amount as a credit.
- Enter the discount amount, shipping income, and sales tax payable as credits (if applicable).
- Enter the transaction fees, refunds, listing fees, marketing fees, shipping expenses, and Etsy bank amount as debits.
Make sure the journal entry balances before saving and closing.
Balancing the Journal Entry
QuickBooks Online will automatically calculate the net deposit amount for the Etsy bank account. Cross-check the amount to ensure it matches the difference between your gross sales and expenses. Adjust any necessary entries to balance the journal entry.
Conclusion
Accurately tracking your Etsy income and expenses is crucial for managing your business's finances effectively. By following the steps outlined in this guide and setting up your QuickBooks Online accounts correctly, you can streamline your financial management processes and ensure compliance with tax regulations. Remember to download relevant data from both Etsy and QuickBooks Online, organize and summarize it, and create a balanced journal entry. With these practices in place, you can confidently manage and grow your Etsy shop while maintaining a clear and accurate financial record.