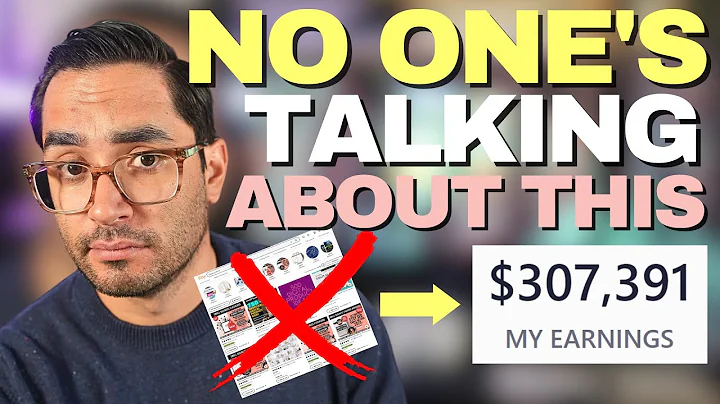Master the Art of Using Profiles with inkFrog Open Webinar
Table of Contents
- Introduction
- What are Profiles?
- Master Profiles
- Creating a Master Profile
- Using a Master Profile for New Listings
- Updating Master Profiles
- Listing Profiles
- Creating Listing Profiles
- Linking Listing Profiles to Existing Listings
- Updating Listing Profiles
- Shipping Profiles
- Creating Shipping Profiles
- Linking Shipping Profiles to Existing Listings
- Updating Shipping Profiles
- Return Profiles
- Creating Return Profiles
- Linking Return Profiles to Existing Listings
- Updating Return Profiles
- Payment Profiles
- Creating Payment Profiles
- Linking Payment Profiles to Existing Listings
- Updating Payment Profiles
- Conclusion
Introduction
In today's fast-paced e-commerce world, efficiency and time-saving techniques are essential for sellers. One way to streamline the listing process is by using profiles. Profiles in Inkfrog allow you to pre-fill frequently used information, reducing the need to enter the same details repeatedly. This article will explore the different types of profiles available in Inkfrog and how to use them effectively.
What are Profiles?
Profiles in Inkfrog are templates that store and organize information for different aspects of a listing. They provide a convenient way to manage and apply consistent settings across multiple listings. There are five types of profiles in Inkfrog: Master Profiles, Listing Profiles, Shipping Profiles, Return Profiles, and Payment Profiles.
Master Profiles
Creating a Master Profile
Master profiles are used when creating new eBay listings. They contain information that applies to a specific category of products, such as pricing details, listing format, and duration. To create a master profile, navigate to the Master Profiles section in your Inkfrog account. Select the desired category, such as "Men's T-shirts," and fill in the necessary information. Once created, master profiles can be accessed and applied when creating new listings.
Using a Master Profile for New Listings
When creating a new listing, master profiles simplify the process by pre-filling information that remains consistent across listings. By selecting a master profile, you automatically populate the eBay account, market, listing format, duration, item specifics, template, and pricing details. This saves time and ensures consistency in your listings.
Updating Master Profiles
Master profiles are not automatically updated when changes are made. However, by linking a master profile to a listing profile, any updates made to the listing profile will be applied to all listings associated with the master profile. This allows for quick and efficient updates across multiple listings. It's important to note that changes made to a master profile will not be reflected in existing listings created using that master profile.
Listing Profiles
Creating Listing Profiles
Listing profiles are used when you want to apply consistent settings to similar listings. They include information such as eBay category, listing format, and duration. Create listing profiles for different types of products or categories to simplify the listing process.
Linking Listing Profiles to Existing Listings
To apply a listing profile to an existing listing, navigate to the Listings section in your Inkfrog account. Filter the listings and select the ones you want to update. Assign a listing profile to the selected listings, ensuring consistency in settings.
Updating Listing Profiles
Changes made to a listing profile will automatically update listings linked to that profile. If you need to make changes that only apply to specific listings, you can unlink the listing profile and manually update the individual listings. Listing profiles are beneficial for streamlining the listing process and ensuring consistency across multiple listings.
Shipping Profiles
Creating Shipping Profiles
Shipping profiles store shipping-related information, such as shipping services, package details, and shipping costs. They can be created for different shipping options or carrier preferences. To create a shipping profile, navigate to the Shipping Profiles section in your Inkfrog account and fill in the required information. Create multiple shipping profiles to match your specific shipping needs.
Linking Shipping Profiles to Existing Listings
Linking a shipping profile to existing listings allows you to quickly update shipping information across multiple listings. By assigning a shipping profile to a listing, any changes made to the shipping profile will be automatically applied to the linked listings.
Updating Shipping Profiles
Updates to shipping profiles are reflected in all listings linked to that profile. This saves time and effort when making changes to shipping settings, avoiding the need to update each listing individually. Ensure the accuracy of your shipping profiles to provide accurate shipping information to buyers.
Return Profiles
Creating Return Profiles
Return profiles store information related to return policies, including return duration and who pays for return shipping. To create a return profile, go to the Return Profiles section in your Inkfrog account and provide the required details. Create multiple return profiles to accommodate different return policies.
Linking Return Profiles to Existing Listings
Link a return profile to existing listings to ensure consistent return policies across your inventory. By assigning a return profile to a listing, any changes made to the return profile will be automatically applied to the linked listings.
Updating Return Profiles
When changes are made to a return profile, all listings linked to that profile will be updated accordingly. This saves time and effort by avoiding the need to manually update each listing's return policy. Regularly review and update return profiles to maintain accurate and consistent return policies for your buyers.
Payment Profiles
Creating Payment Profiles
Payment profiles store payment information, such as accepted payment methods and PayPal email addresses. To create a payment profile, navigate to the Payment Profiles section in your Inkfrog account. Fill in the necessary details and create multiple payment profiles to accommodate different payment preferences or eBay accounts.
Linking Payment Profiles to Existing Listings
Link a payment profile to existing listings to ensure consistent payment settings across your inventory. By assigning a payment profile to a listing, any changes made to the payment profile will be automatically applied to the linked listings.
Updating Payment Profiles
Any updates made to a payment profile will be reflected in all listings linked to that profile. This streamlines the process of updating payment settings across multiple listings. Regularly review and update payment profiles to ensure accurate payment information for your buyers.
Conclusion
Profiles in Inkfrog are powerful tools that help sellers streamline their listing process and maintain consistency across their listings. By utilizing master profiles, listing profiles, shipping profiles, return profiles, and payment profiles, sellers can save time and effort in creating and updating listings. Take advantage of these profiles to enhance your e-commerce operations and provide a seamless buying experience for your customers.
Highlights
- Profiles in Inkfrog streamline the listing process by pre-filling information for consistent settings.
- Master profiles are used for creating new eBay listings, while listing, shipping, return, and payment profiles are used for consistent settings across multiple listings.
- Master profiles and listing profiles can be linked for efficient updates across multiple listings.
- Shipping, return, and payment profiles can be linked to existing listings for consistency in shipping, return policies, and payment settings.
- Regularly review and update profiles to ensure accuracy and consistency in your listings.
FAQ
Q: Can I delete profiles in Inkfrog?
A: Yes, you can delete profiles in Inkfrog if you no longer need them. Simply go to the respective profile section and select the profile you want to delete. Click the delete option to remove it from your account.
Q: Can I apply multiple profiles to a single listing in Inkfrog?
A: No, you can only apply one profile per aspect (master, listing, shipping, return, payment) to a listing in Inkfrog. Each profile covers specific settings and ensures consistency within that aspect.
Q: Can I use profiles with imported products from a store connector in Inkfrog?
A: Profiles in Inkfrog are primarily used for eBay-only listings. If you import products from a store connector, the existing settings from your store will already be imported along with the products. However, you can still use profiles for imported products by linking them to the corresponding listings.
Q: Are profiles in Inkfrog automatically updated?
A: Profiles in Inkfrog are not automatically updated unless they are linked to a master profile or other profiles with respective aspects (listing, shipping, return, payment). Changes made to those linked profiles will update the associated listings.
Q: Can I use profiles for one-of-a-kind or unique items in Inkfrog?
A: Yes, you can use profiles for one-of-a-kind or unique items in Inkfrog. However, since the information may vary for each item, it's essential to adjust the profiles accordingly and fill in the unique details when creating or updating the listing.
Q: Will changes made to a listing profile affect all listings using that profile in Inkfrog?
A: Yes, changes made to a listing profile will automatically update all listings linked to that profile in Inkfrog. This ensures consistency in the listing settings for multiple listings using the same profile.