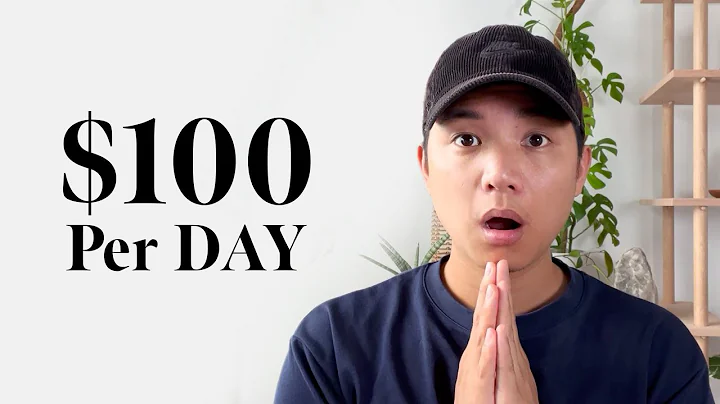Create Stunning Mockups in Just 10 Minutes!
Table of Contents
- Introduction
- The Importance of Mock-Ups in Print on Demand
- Introducing the Automated Mock-Up Script
- Setting Up Adobe Photoshop and Figma
- Preparing the Mock-Ups for Use with the Script
- Formatting and Positioning the Designs
- Exporting the Designs for Use with the Script
- Running the Mock-Up Script
- Troubleshooting and Tips
- Conclusion
Introduction
In the world of print on demand, creating mock-ups can be a time-consuming and tedious process. However, with the help of an automated mock-up script, you can significantly increase your productivity and efficiently generate high-quality mock-ups. This script eliminates the need for manual work by allowing you to automatically generate mock-ups of your choice without even touching the computer while it's running. In this article, we will explore the benefits of using the automated mock-up script and guide you through the process of preparing the mock-ups, formatting and positioning the designs, exporting the designs, and running the script.
The Importance of Mock-Ups in Print on Demand
Mock-ups play a crucial role in the success of print on demand businesses. They allow customers to visualize how the final product will look, increasing the likelihood of making a purchase. However, creating mock-ups manually can be a time-consuming and tedious process, especially when using platforms like Playset or Canva. Additionally, manually creating mock-ups often results in inaccuracies, leading to the use of incorrect mock-ups for product listings. This can negatively impact sales and customer satisfaction. The automated mock-up script we will be discussing in this article addresses these challenges by enabling you to automatically generate mock-ups that accurately represent your products, saving you time and improving the overall efficiency of your business.
Introducing the Automated Mock-Up Script
The automated mock-up script we will be exploring in this article is a key tool that significantly contributed to the growth and success of many print on demand businesses. By using this script, you can create mock-ups effortlessly and efficiently, allowing you to focus on other essential aspects of your business. Whether you're creating mock-ups for t-shirts, mugs, picture frames, or stickers, this script is versatile and adaptable to various product types. Throughout this article, we will guide you through the process of setting up the required software, preparing the mock-ups, formatting and positioning the designs, exporting the designs, and running the script.
Setting Up Adobe Photoshop and Figma
Before we dive into the process of using the automated mock-up script, it is important to ensure that you have the necessary software installed. The script requires both Adobe Photoshop and Figma to function effectively. Adobe Photoshop is primarily used for editing and manipulating the mock-ups, while Figma is used for creating and formatting the designs. If you do not already have Adobe Photoshop installed, you can obtain it for a monthly subscription fee. There are often discounts and coupons available, making it more affordable. For Figma, you can download it from their official website. Once you have both software installed, you are ready to proceed with the process of creating automated mock-ups.
Preparing the Mock-Ups for Use with the Script
To successfully utilize the automated mock-up script, it is essential to prepare the mock-ups beforehand. In this step, we will guide you through the necessary preparations to ensure that your mock-ups are compatible with the script. The first step involves finding suitable mock-ups for your products. Websites like Etsy offer a wide variety of mock-ups that you can purchase for a small fee. Once you have downloaded the desired mock-ups, you will need to open them in Adobe Photoshop. From there, you will create a black rectangle placeholder that will act as a reference point for the script. The positioning and sizing of this placeholder are crucial, as it will determine the placement and size of your designs in the mock-ups. Additionally, we will show you how to customize the color of the mock-ups to better match your designs.
Formatting and Positioning the Designs
In this section, we will discuss the formatting and positioning of your designs within the mock-ups. Using Figma, we will guide you through the process of adding your designs to the mock-up templates. It is important to align the designs correctly to ensure they appear in the desired location on the mock-ups. We will demonstrate how to group the designs, apply auto layout settings, and add invisible padding to achieve the proper size and position. By following these steps, you can ensure that your designs are properly formatted and positioned within the mock-ups.
Exporting the Designs for Use with the Script
Once you have completed the formatting and positioning of your designs, it is time to export them for use with the automated mock-up script. We will show you how to select and export the designs from Figma to the desired folder. It is crucial to save the exported designs to the correct folder location to ensure seamless integration with the script. By properly exporting the designs, you will be ready to run the automated mock-up script and generate the final mock-up images.
Running the Mock-Up Script
Now that you have prepared the mock-ups and exported the designs, it is time to run the automated mock-up script. We will guide you through the process of installing the script in Adobe Photoshop and adjusting the necessary settings. Once the script is installed, all you need to do is check a couple of boxes and click a button to generate the final mock-up collages. The script will automatically apply your designs to the mock-ups, resulting in high-quality, professional-looking images. We will also provide troubleshooting tips to address any potential issues you may encounter while running the script.
Troubleshooting and Tips
In this section, we will address common troubleshooting scenarios and provide helpful tips to ensure a smooth experience with the automated mock-up script. We will cover issues such as the top layer not being the smart object, improper spacing or sizing of designs, and the inability to mix different product types in the mock-up script. Additionally, we will provide recommendations, such as using an external hard drive for exporting mock-ups, avoiding the theft of mock-ups, and utilizing the playback speed feature to review challenging parts of this article.
Conclusion
The automated mock-up script is a powerful tool that can greatly enhance the efficiency and productivity of your print on demand business. By following the steps outlined in this article, you can create professional-looking mock-ups in a fraction of the time it would take to do manually. The script eliminates the need for repetitive tasks and ensures accurate positioning and sizing of designs, resulting in consistent and visually appealing mock-ups. Incorporating the automated mock-up script into your workflow will free up time and allow you to focus on other aspects of your business, leading to increased sales and success.